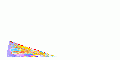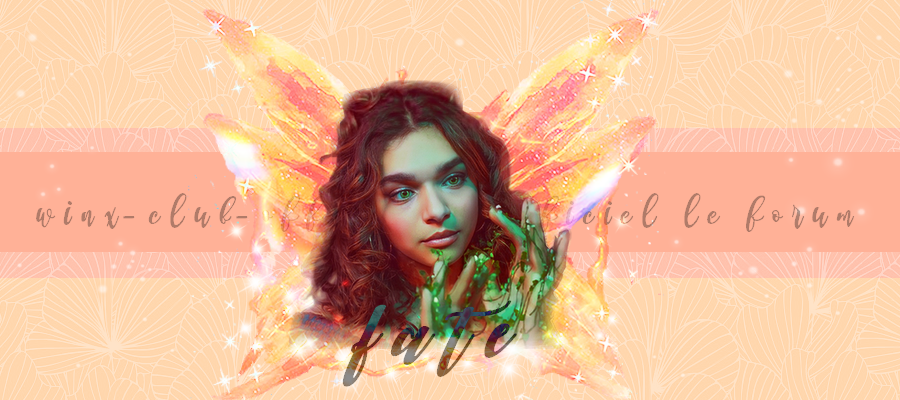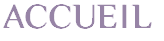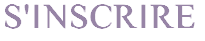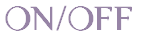Attention pour ce cours vous aurez besoins du module
Coller dedans que vous trouverez sur le
site officiel de photofiltre ainsi que du masque tube vertical que vous trouverez dans
éléments pour vos montages dans la catégorie Autres éléments pour vos montage
Faire un éventail animé
Première méthodeCommencez par ouvrir Photofiltre, puis choisissez un Fond, une ou plusieurs image ainsi que votre signature si vous l'avez créer d'avance. Si cela n'est pas le cas revenez sur le cours
créer une signature pour vos montages.

Si comme moi vous avez choisi une image gif ne paniquez pas il est possible de mettre une image dessus pour cela ouvrez une page blanche de
450 de Largeur par
250 de Hauteur
Retournez sur l'image que vous avez choisi pour faire le fond puis faites un
clic droit Taille de l'image.

Cliquez sur la case conserver les proportions afin de rentrer la taille suivante:
450 de Largeur par 250 de Hauteur.
Faites un
clic droit sur l'image qui vous servira de fond pour votre image finale et
cliquez sur copier
L'image de fond apparait sur votre page blanche.Puis cliquez sur OK puis faites de nouveau un
clic droit Valider le collage
Fermez l'image de fond de base elle vous est désormais inutile puisque nous ne travaillerons qu'avez la copie.
Cliquez sur l'image du personnage que vous souhaitez mettre en valeur sur l'éventail. Ceci fait faites un clic droit et
cliquez sur
taille de l'image.

Si comme dans le cas précis l'image est trop grande changez sa taille celle ci ne doit pas dépasser
440 de largeur par
240 hauteur. J'ai choisi que mon image fasse
264 de largeur par
250 de hauteur afin de la modifier comme je la souhaite

Ceci fait faites un
clic droit sur l'image de votre personnage puis
cliquez sur
copier.

Retournez sur l'image qui vous servira de fond puis faites un
clic droit coller
Placez votre image à l'endroit ou vous souhaitez la placer, puis faites un
clic droit:
valider le collage
Prenez votre signature et placez la au milieu de votre programme, puis
cliquez sur
Rotation 90° antihoraire.


Faites un
clic droit sur votre signature puis
cliquez sur
copier
Retournez sur l'image qui vous servira de fond puis faites un
clic droit coller
Placez votre signature sur votre fond sans que cela ne gâche de trop votre montage puis faites un
clic droit valider le collage
La première partie de ce montage est fini je vous conseille de l'enregistrer dans un dossier sous le format
JPEGCeci fait ouvrez une nouvelle page blanche de
600 de largeur par
300 de hauteur.Afin de vous avancer dans votre montage choisissez une couleur qui ne se trouve pas sur votre image et cliquez sur fond. Votre couleur de fond choisie
cliquez sur
OK 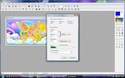 Cliquez
Cliquez sur votre page vierge puis sur
paramétrage manuel
Le panneau de paramétrage manuel apparait
cliquez sur
AutomatiqueDéplacez le petit carré qui se trouve sur dans les cases blanches afin de le placer au
milieu en bas. Puis choisissez la taille afin qu'ils soient de
25 par 25. Choisissez la forme celle ci doit être
ellipse
Sur votre image apparait
un cercle dans un carré
Cliquez sur votre image avec votre fond puis sur
Édition puis sur
copier ou faites un
clic droit copier
Recliquez sur votre page vierge puis
cliquez sur
Filtre. Descendez jusqu'à
Module Externe, et choisissez
Coller Dedans ATTENTION à partir de maintenant le cours différera de ceux pour un éventail fixe. Suivez bien les indications afin de ne pas vous perdre, car les indications donner sont importantes
ATTENTION à partir de maintenant le cours différera de ceux pour un éventail fixe. Suivez bien les indications afin de ne pas vous perdre, car les indications donner sont importantes.
Partie 1 de l'éventail animé
Ce panneau apparait. Vérifier que les informations sont celles que vous avez choisi
Largeur 450,
Hauteur 250.
Adaptation
Autour coché.
Lissage:
Contour,
Couleur Transparente,
Intérieur coché.
Autour:
Épaisseur 250,
Décalage 0,
Longueur 10000 (
attention ce sera à vous de définir la taille de la longueur de votre futur éventail),
Distance 0,
Centrer et
Réalignement vertical décochés. Vérifiez également que la couleur de transparence est bien celle que vous avez choisi et que l'opacité est bien de
100%, puis
cliquez sur
OK
Votre image apparait comme ceci

Cliquez sur le petit cercle qui se trouve juste au milieu de votre éventail, puis faites un
clic droit masquer la sélection
Votre image apparait comme ceci

Faites un
clic droit sur votre image puis
cliquez sur
copier
Dans un coin de votre programme faite un
clic droit coller en tant qu'image
Ceci fait enregistrer la copie de votre image, puis mettez là dans un coin de votre programme en cliquant sur réduire en haut à droite de votre image.

Cette partie terminer cliquez sur l'image de base de votre éventail, puis cliquez la flèche rouge (défaire coller dedans) afin de faire disparaitre le début de votre éventail et laisser la place à une partie plus importante.

Partie 2 de l'éventail animé
Cliquez sur votre page vierge puis sur
paramétrage manuel
Le panneau de paramétrage manuel apparait
cliquez sur
AutomatiqueDéplacez le petit carré qui se trouve sur dans les cases blanches afin de le placer au
milieu en bas. Puis choisissez la taille afin qu'ils soient de
25 par 25. Choisissez la forme celle ci doit être
ellipse
Sur votre image apparait
un cercle dans un carré
Cliquez sur votre image avec votre fond puis sur
Édition puis sur
copier ou faites un
clic droit copier
Recliquez sur votre page vierge puis
cliquez sur
Filtre. Descendez jusqu'à
Module Externe, et choisissez
Coller Dedans
Ce panneau apparait. Vérifier que les informations sont celles que vous avez choisi
Largeur 450,
Hauteur 250.
Adaptation
Autour coché.
Lissage:
Contour,
Couleur Transparente,
Intérieur coché.
Autour:
Épaisseur 250,
Décalage 0,
Longueur 5000 (
attention ce sera à vous de définir la taille de la longueur de votre futur éventail),
Distance 0,
Centrer et
Réalignement vertical décochés. Vérifiez également que la couleur de transparence est bien celle que vous avez choisi et que l'opacité est bien de
100%, puis
cliquez sur
OK
Votre image apparait comme ceci

Cliquez sur le petit cercle qui se trouve juste au milieu de votre éventail, puis faites un
clic droit masquer la sélection
Votre image apparait comme ceci

Faites un
clic droit sur votre image puis
cliquez sur
copier
Dans un coin de votre programme faite un
clic droit coller en tant qu'image
Ceci fait enregistrer la copie de votre image, puis mettez là dans un coin de votre programme en cliquant sur réduire en haut à droite de votre image.

Cette partie terminer cliquez sur l'image de base de votre éventail, puis cliquez la flèche rouge (défaire coller dedans) afin de faire disparaitre le début de votre éventail et laisser la place à une partie plus importante.
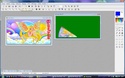
Partie 3 de l'éventail animé
Cliquez sur votre page vierge puis sur
paramétrage manuel
Le panneau de paramétrage manuel apparait
cliquez sur
AutomatiqueDéplacez le petit carré qui se trouve sur dans les cases blanches afin de le placer au
milieu en bas. Puis choisissez la taille afin qu'ils soient de
25 par 25. Choisissez la forme, celle ci doit être
ellipse
Sur votre image apparait
un cercle dans un carré
Cliquez sur votre image avec votre fond puis sur
Édition puis sur
copier ou faites un
clic droit copier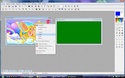
Recliquez sur votre page vierge puis
cliquez sur
Filtre. Descendez jusqu'à
Module Externe, et choisissez
Coller Dedans
Ce panneau apparait. Vérifier que les informations sont celles que vous avez choisi
Largeur 450,
Hauteur 250.
Adaptation
Autour coché.
Lissage:
Contour,
Couleur Transparente,
Intérieur coché.
Autour:
Épaisseur 250,
Décalage 0,
Longueur 3000 (
attention ce sera à vous de définir la taille de la longueur de votre futur éventail),
Distance 0,
Centrer et
Réalignement vertical décochés. Vérifiez également que la couleur de transparence est bien celle que vous avez choisi et que l'opacité est bien de
100%, puis
cliquez sur
OK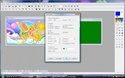
Votre image apparait comme ceci

Cliquez sur le petit cercle qui se trouve juste au milieu de votre éventail, puis faites un
clic droit masquer la sélection
Votre image apparait comme ceci

Faites un
clic droit sur votre image puis
cliquez sur
copier
Dans un coin de votre programme faite un
clic droit coller en tant qu'image
Ceci fait enregistrer la copie de votre image, puis mettez là dans un coin de votre programme en cliquant sur réduire en haut à droite de votre image.

Cette partie terminer cliquez sur l'image de base de votre éventail, puis cliquez la flèche rouge (défaire coller dedans) afin de faire disparaitre le début de votre éventail et laisser la place à une partie plus importante.

Partie 4 de l'éventail animé
Cliquez sur votre page vierge puis sur
paramétrage manuel
Le panneau de paramétrage manuel apparait
cliquez sur
AutomatiqueDéplacez le petit carré qui se trouve sur dans les cases blanches afin de le placer au
milieu en bas. Puis choisissez la taille afin qu'ils soient de
25 par 25. Choisissez la forme celle ci doit être
ellipse
Sur votre image apparait
un cercle dans un carré
Cliquez sur votre image avec votre fond puis sur
Édition puis sur
copier ou faites un
clic droit copier
Recliquez sur votre page vierge puis
cliquez sur
Filtre. Descendez jusqu'à
Module Externe, et choisissez
Coller Dedans
Ce panneau apparait. Vérifier que les informations sont celles que vous avez choisi
Largeur 450,
Hauteur 250.
Adaptation
Autour coché.
Lissage:
Contour,
Couleur Transparente,
Intérieur coché.
Autour:
Épaisseur 250,
Décalage 0,
Longueur 2000 (
attention ce sera à vous de définir la taille de la longueur de votre futur éventail),
Distance 0,
Centrer et
Réalignement vertical décochés. Vérifiez également que la couleur de transparence est bien celle que vous avez choisi et que l'opacité est bien de
100%, puis
cliquez sur
OK
Votre image apparait comme ceci

Cliquez sur le petit cercle qui se trouve juste au milieu de votre éventail, puis faites un
clic droit masquer la sélection
Votre image apparait comme ceci

Faites un
clic droit sur votre image puis
cliquez sur
copier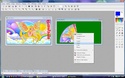
Dans un coin de votre programme faite un
clic droit coller en tant qu'image
Ceci fait enregistrer la copie de votre image, puis mettez là dans un coin de votre programme en cliquant sur réduire en haut à droite de votre image.

Cette partie terminer cliquez sur l'image de base de votre éventail, puis cliquez la flèche rouge (défaire coller dedans) afin de faire disparaitre le début de votre éventail et laisser la place à une partie plus importante.

Partie 5 de votre éventail animé
Cliquez sur votre page vierge puis sur
paramétrage manuel
Le panneau de paramétrage manuel apparait
cliquez sur
AutomatiqueDéplacez le petit carré qui se trouve sur dans les cases blanches afin de le placer au
milieu en bas. Puis choisissez la taille afin qu'ils soient de
25 par 25. Choisissez la forme celle ci doit être
ellipse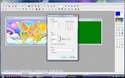
Sur votre image apparait
un cercle dans un carré
Cliquez sur votre image avec votre fond puis sur
Édition puis sur
copier ou faites un
clic droit copier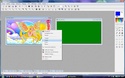
Recliquez sur votre page vierge puis
cliquez sur
Filtre. Descendez jusqu'à
Module Externe, et choisissez
Coller Dedans
Ce panneau apparait. Vérifier que les informations sont celles que vous avez choisi
Largeur 450,
Hauteur 250.
Adaptation
Autour coché.
Lissage:
Contour,
Couleur Transparente,
Intérieur coché.
Autour:
Épaisseur 250,
Décalage 0,
Longueur 1500 (
attention ce sera à vous de définir la taille de la longueur de votre futur éventail),
Distance 0,
Centrer et
Réalignement vertical décochés. Vérifiez également que la couleur de transparence est bien celle que vous avez choisi et que l'opacité est bien de
100%, puis
cliquez sur
OK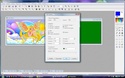
Votre image apparait comme ceci

Cliquez sur le petit cercle qui se trouve juste au milieu de votre éventail, puis faites un
clic droit masquer la sélection
Votre image apparait comme ceci

Faites un
clic droit sur votre image puis
cliquez sur
copier
Dans un coin de votre programme faite un
clic droit coller en tant qu'image
Ceci fait enregistrer la copie de votre image, puis mettez là dans un coin de votre programme en cliquant sur réduire en haut à droite de votre image.

Cette partie terminer cliquez sur l'image de base de votre éventail, puis cliquez la flèche rouge (défaire coller dedans) afin de faire disparaitre le début de votre éventail et laisser la place à une partie
plus importante.

Partie 6 de votre éventail animé
Cliquez sur votre page vierge puis sur
paramétrage manuel
Le panneau de paramétrage manuel apparait
cliquez sur
AutomatiqueDéplacez le petit carré qui se trouve sur dans les cases blanches afin de le placer au
milieu en bas. Puis choisissez la taille afin qu'ils soient de
25 par 25. Choisissez la forme celle ci doit être
ellipse
Sur votre image apparait
un cercle dans un carré
Cliquez sur votre image avec votre fond puis sur
Édition puis sur
copier ou faites un
clic droit copier
Recliquez sur votre page vierge puis
cliquez sur
Filtre. Descendez jusqu'à
Module Externe, et choisissez
Coller Dedans
Ce panneau apparait. Vérifier que les informations sont celles que vous avez choisi
Largeur 450,
Hauteur 250.
Adaptation
Autour coché.
Lissage:
Contour,
Couleur Transparente,
Intérieur coché.
Autour:
Épaisseur 250,
Décalage 0,
Longueur 1200 (
attention ce sera à vous de définir la taille de la longueur de votre futur éventail),
Distance 0,
Centrer et
Réalignement vertical décochés. Vérifiez également que la couleur de transparence est bien celle que vous avez choisi et que l'opacité est bien de
100%, puis
cliquez sur
OK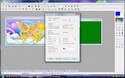
Votre image apparait comme ceci

Cliquez sur le petit cercle qui se trouve juste au milieu de votre éventail, puis faites un
clic droit masquer la sélection
Votre image apparait comme ceci

Faites un
clic droit sur votre image puis
cliquez sur
copier
Dans un coin de votre programme faite un
clic droit coller en tant qu'image
Ceci fait enregistrer la copie de votre image, puis mettez là dans un coin de votre programme en cliquant sur réduire en haut à droite de votre image.

Cette partie terminer cliquez sur l'image de base de votre éventail, puis cliquez la flèche rouge (défaire coller dedans) afin de faire disparaitre le début de votre éventail et laisser la place à une partie plus importante.

Partie 7 de votre éventail animé
Cliquez sur votre page vierge puis sur
paramétrage manuel
Le panneau de paramétrage manuel apparait
cliquez sur
AutomatiqueDéplacez le petit carré qui se trouve sur dans les cases blanches afin de le placer au
milieu en bas. Puis choisissez la taille afin qu'ils soient de
25 par 25. Choisissez la forme celle ci doit être
ellipse
Sur votre image apparait
un cercle dans un carré
Cliquez sur votre image avec votre fond puis sur
Édition puis sur
copier ou faites un
clic droit copier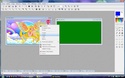
Recliquez sur votre page vierge puis
cliquez sur
Filtre. Descendez jusqu'à
Module Externe, et choisissez
Coller Dedans
Ce panneau apparait. Vérifier que les informations sont celles que vous avez choisi
Largeur 450,
Hauteur 250.
Adaptation
Autour coché.
Lissage:
Contour,
Couleur Transparente,
Intérieur coché.
Autour:
Épaisseur 250,
Décalage 0,
Longueur 1000 (
attention ce sera à vous de définir la taille de la longueur de votre futur éventail),
Distance 0,
Centrer et
Réalignement vertical décochés. Vérifiez également que la couleur de transparence est bien celle que vous avez choisi et que l'opacité est bien de
100%, puis
cliquez sur
OK
Votre image apparait comme ceci

Cliquez sur le petit cercle qui se trouve juste au milieu de votre éventail, puis faites un
clic droit masquer la sélection
Votre image apparait comme ceci

Faites un
clic droit sur votre image puis
cliquez sur
copier
Dans un coin de votre programme faite un
clic droit coller en tant qu'image
Ceci fait enregistrer la copie de votre image, puis mettez là dans un coin de votre programme en cliquant sur réduire en haut à droite de votre image.

Cette partie terminer cliquez sur l'image de base de votre éventail, puis cliquez la flèche rouge (défaire coller dedans) afin de faire disparaitre le début de votre éventail et laisser la place à une partie plus importante.

Partie 8 de votre éventail animé
Cliquez sur votre page vierge puis sur
paramétrage manuel
Le panneau de paramétrage manuel apparait
cliquez sur
AutomatiqueDéplacez le petit carré qui se trouve sur dans les cases blanches afin de le placer au
milieu en bas. Puis choisissez la taille afin qu'ils soient de
25 par 25. Choisissez la forme celle ci doit être
ellipse
Sur votre image apparait
un cercle dans un carré
Cliquez sur votre image avec le fond puis sur
Édition puis sur
copier ou faites un
clic droit copier
Recliquez sur votre page vierge puis
cliquez sur
Filtre. Descendez jusqu'à
Module Externe, et choisissez
Coller Dedans
Ce panneau apparait. Vérifier que les informations sont celles que vous avez choisi
Largeur 450,
Hauteur 250.
Adaptation
Autour coché.
Lissage:
Contour,
Couleur Transparente,
Intérieur coché.
Autour:
Épaisseur 250,
Décalage 0,
Longueur 900 (
attention ce sera à vous de définir la taille de la longueur de votre futur éventail),
Distance 0,
Centrer et
Réalignement vertical décochés. Vérifiez également que la couleur de transparence est bien celle que vous avez choisi et que l'opacité est bien de
100%, puis
cliquez sur
OK
Votre image apparait comme ceci

Cliquez sur le petit cercle qui se trouve juste au milieu de votre éventail, puis faites un
clic droit masquer la sélection
Votre image apparait comme ceci

Faites un
clic droit sur votre image puis
cliquez sur
copier
Dans un coin de votre programme faite un
clic droit coller en tant qu'image
Ceci fait enregistrer la copie de votre image, puis mettez là dans un coin de votre programme en cliquant sur réduire en haut à droite de votre image.

Cette partie terminer cliquez sur l'image de base de votre éventail, puis cliquez la flèche rouge (défaire coller dedans) afin de faire disparaitre le début de votre éventail et laisser la place à une partie plus importante.

Finaliser votre éventail
Vous avez maintenant 8 parties d'un éventail qui doivent être associer afin de faire un éventail animé

Cliquez sur chaque parties de votre éventail puis
cliquez sur couleur de transparence
Pour chaque images ce message apparait
cliquez sur
OUI
Puis cliquez sur
OK
Vous avez désormais 8 parties de votre éventail sans le fond de couleur

Pour chaque parties de votre éventail faites un clic droit enregistrer sous

Choisissez ou créer un dossier pour mettre chaque parties de votre éventail, vérifier qu'ils sont
au format GIF et
cliquez sur
Enregistrer
Cette partie est terminer néanmoins ne fermez pas votre programme avant d'être sur que votre éventail vous plaira.
A partir du bureau de votre ordinateur, cliquez sur Démarré puis ouvrez votre dossier contenant les parties de votre éventail. Ouvrez également votre programme
UnfreeZ, il vous servira afin de créer votre
GIF animé. Sélectionnez le temps afin que cela ne paraisse
ni trop long ni trop court, je vous recommande
entre 80 et 100 secondes .
Ceci fait
faites glisser chaque parties de votre éventail vers UnfreeZ en tenant compte de chaque parties de celui ci de presque fermer à grand ouvert.

Une fois que toutes les parties sont sur
UnfreeZ cliquez sur
créer GIF animé. Choisissez un nomEnregistrer
Ceci fait il ne vous reste plus qu'à
Héberger votre montage sur un hébergeur d'image qui accepte les gifs animéSi vous avez bien suivit le cours vous devriez arriver à un résultat comme celui ci
protéger par votre signature